
ワードプレスが大好きな60代の主婦です

本ページはアフィリエイトプログラムによる収益を得ています。掲載記事は広告ポリシーに基づき作成しました。
この記事は、こんなあなたのお悩みにお答えします。
お店の雰囲気にぴったりでおしゃれななホームページがつくれるエスティバル株式会社の【高機能WordPressテーマ】
5万円以下の費用に抑えることができるのも魅力ですよね。
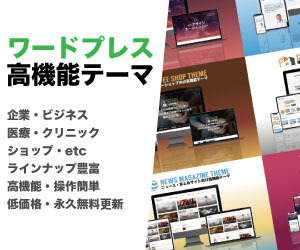
 すみれ
すみれこちらは、私が購入した「レストラン』用のテーマです


ただ、いざテーマを購入しても自分でちゃんとインストールできるのか不安ですよね。
テーマを購入すると「テーマのインストールマニュアル」が送られてきます。
私もインストールマニュアルをみながら、セットアップ作業を行いましたが・・・



WordPress歴1年の私ですが、思った以上にいろいろ手こずりました
例えば、
送られてきたマニュアルはテキストだけの簡易的なものでした。
正直なところ「WordPressにあまり慣れていない方には少しわかりにくいのではないか」と感じました。
そこで本記事では、インストールするまでの手順をわかりやすく紹介することにしました。
わたしが実際にインストールしたときのスクリーンショット画像もたくさん使っています。
WordPressに慣れていない方でも『インストール作業が完結できる』ことを目標にしています。


スポンサーリンク


【高機能WordPressテーマ】のインストール手順は、以下の【6ステップ】になります。
では、ステップごとに説明していきます。
【高機能WordPressテーマ】を購入すると、zipファイル(テーマインストール用)がメールで送られてきます。




次にダウンロードしたzipファイルを解凍します。
解凍方法1







私の場合、この方法で解凍したら「文字化け」してしまいました


エスティバルさんからのメールには、このような記載がありました。


右クリックで解凍できない場合の対処方法



私と同じように文字化けした方は、解凍ソフトを使ってみてください
わたしは、7zip(ファイルを圧縮・解凍するための無料ソフトウェア)を使いました。
7zipの「ダウンロード方法」や「解凍方法」は、こちらの動画がわかりやすく参考になります。
7zipで圧縮ファイルを解凍することができました。


WordPressに【高機能WordPressテーマ】をインポートするためのプラグインをいれます。




「All-in-One WP Migration」が表示されたら「今すぐインストール」をクリック







これで「All-in-One WP Migration」をインストールすることができました


次は、購入したテーマのファイルをワードプレスに入れる作業です。
「All-in-One WP Migration」をインストールすると左サイドバーの管理画面に表示されます






購入したファイルはPDFファイルにになっています






完了ボタンをクリックし、指示にしたがってWordPressを再起動します









これで【高機能WordPress】のテーマをインストールすることができました
サイト表示させてみると、トップページもこの通りでできていました!






画面をそのまま下の方にスクロールしてください


画面をいちばん下までスクロールしします





購入コードが入力が完了しました。これで有料プラグインをインストールでききます。
有料プラグインは、The7> プラグインからでインストールできます。


インストールガイドに推奨プラグインに関する以下の記載がありました。


プラグインを選ぶこともできますが、わたしは、一括でインストールしました。








「新バージョンが利用できます」の表示があるものは「更新」をクリックしました





以上でプラグインのインストールと有効化が完了しました
以上で、一連のインストール作業は終了です。
お疲れさまでした。
スポンサーリンク


今回は、【高機能WordPressテーマ】の購入~「WordPressにインストール」までの具体的な手順について解説しました。
無事テーマのインストールが完了したでしょうか。
これから、どのようなホームページに育っていくか楽しみですね。
わたしのホームーページはデモサイトですが、自分のお店を持ったつもりで心を込めてカスタマイズしていきたいと思います。



カスタマイズの方法も、随時紹介していく予定です
初心者の方も
ぜひ!